앞 강의에 이어, 이번에는 ‘Start’ 함수의 사용 예를 보여 드리겠습니다.
먼저, 유니티의 씬에 큐브를 하나 생성하겠습니다. 먼저, 큐브는 유니티의 상단 메뉴에서 ‘GameObject -> 3D Object -> Cube’를 선택하여 생성할 수 있습니다.
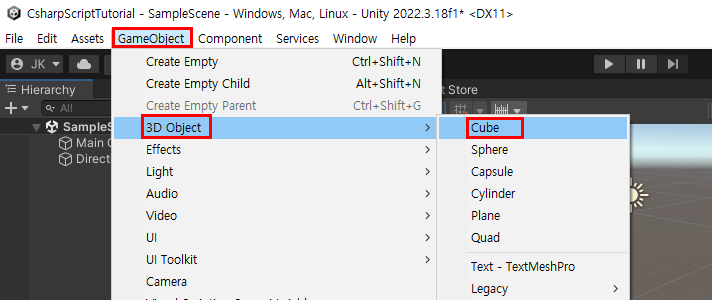
이제 새로운 스크립트를 만든 다음 이름을 ‘Sample.cs’로 변경하겠습니다.
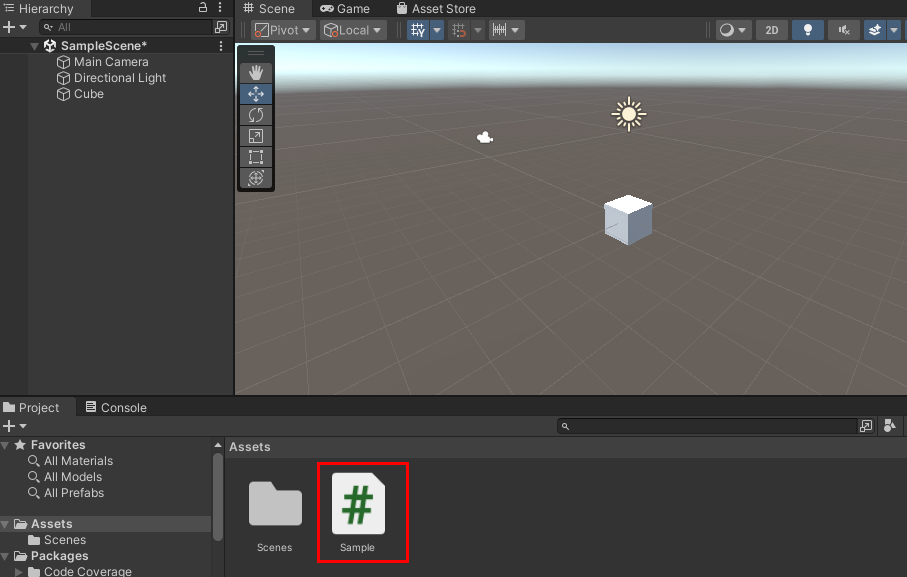
그리고 이 스크립트를 큐브에 연결하여 우리가 만든 스크립트를 사용할 수 있게 하겠습니다.
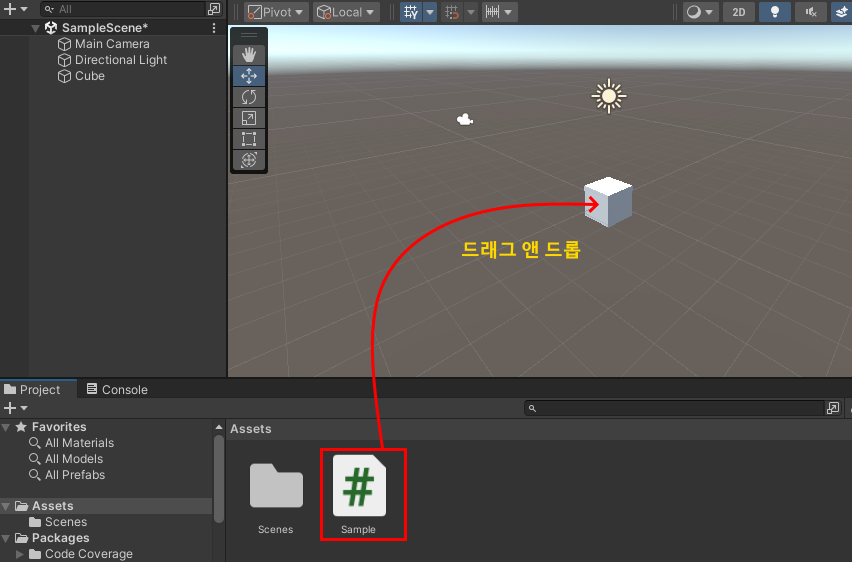
이제 ‘Start’ 함수를 편집하여 여기에 명령어를 추가하겠습니다. 이 명령어는 게임을 실행했을 때 콘솔 창에 특정 메시지를 출력하는 데 사용됩니다.
Sample.cs 스크립트를 더블 클릭하여 비주얼 스튜디오를 열어 편집 모드로 들어갑니다.그리고 ‘Start’ 함수 안에 ‘print(“Hello Unity”);’라는 명령어를 타이핑해 넣겠습니다. 맨 마지막에 세미콜론(;)을 넣는 것을 잊지 마시기 바랍니다.
public class Sample : MonoBehaviour
{
void Start()
{
print("Hello Unity");
}
void Update()
{
}
}이제 파일을 저장하고, 유니티로 돌아가서 게임을 실행해 보겠습니다.
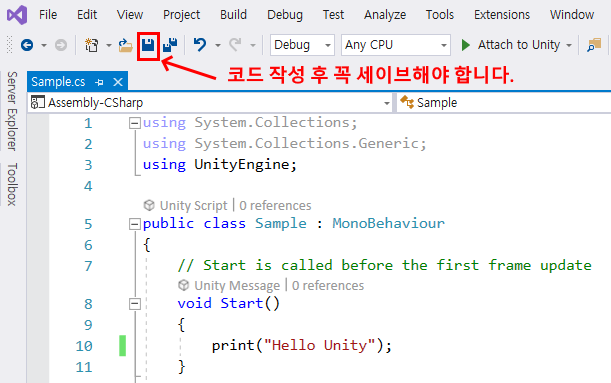
유니티로 돌아간 뒤, 게임 실행 버튼을 누르기 전에 먼저 콘솔 창을 확인해야 합니다. 콘솔 창이 다음 스크린샷처럼 뒤에 숨어 있으면 마우스로 드래그해서 앞으로 꺼내시기 바랍니다.
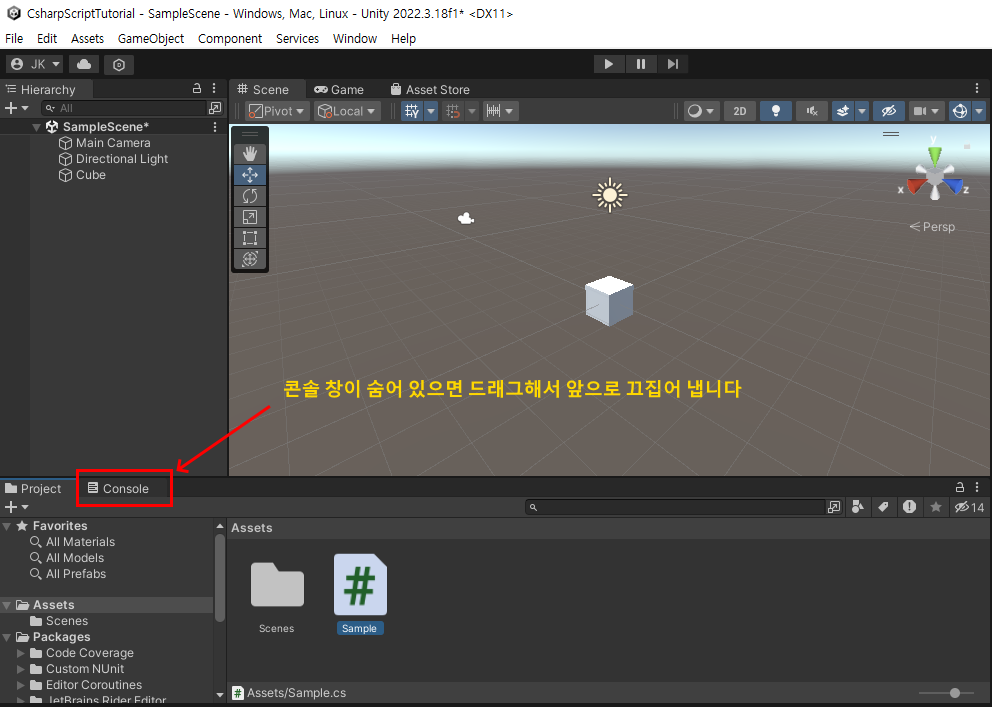
다음과 같이 하면 좋습니다.
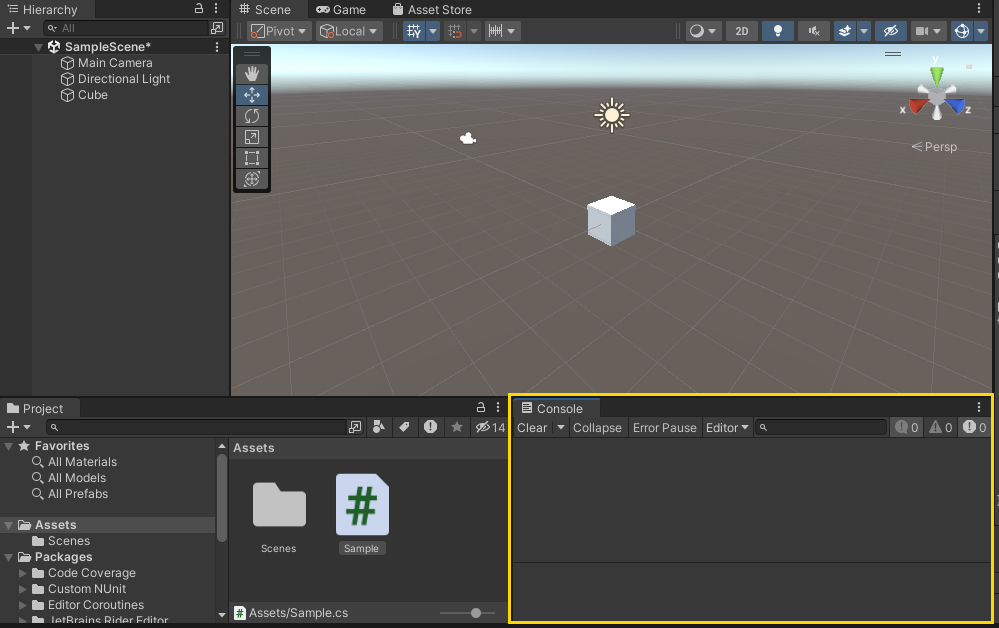
(혹시, 위와 같은 기본적인 유니티 에디터 조작법도 모르시는 경우에는 ‘동영상 강좌로 배우는 유니티’ 무료 체험판을 보시고 다시 오시기 바랍니다. 무료 버전만 보셔도 기본적인 유니티 조작법은 다 배우실 수 있습니다.)
이제 상단의 플레이 버튼을 눌러서 게임을 실행해 보겠습니다. 그러면 다음과 같이 “Hello Unity”라는 메시지가 콘솔 창에 표시됩니다.
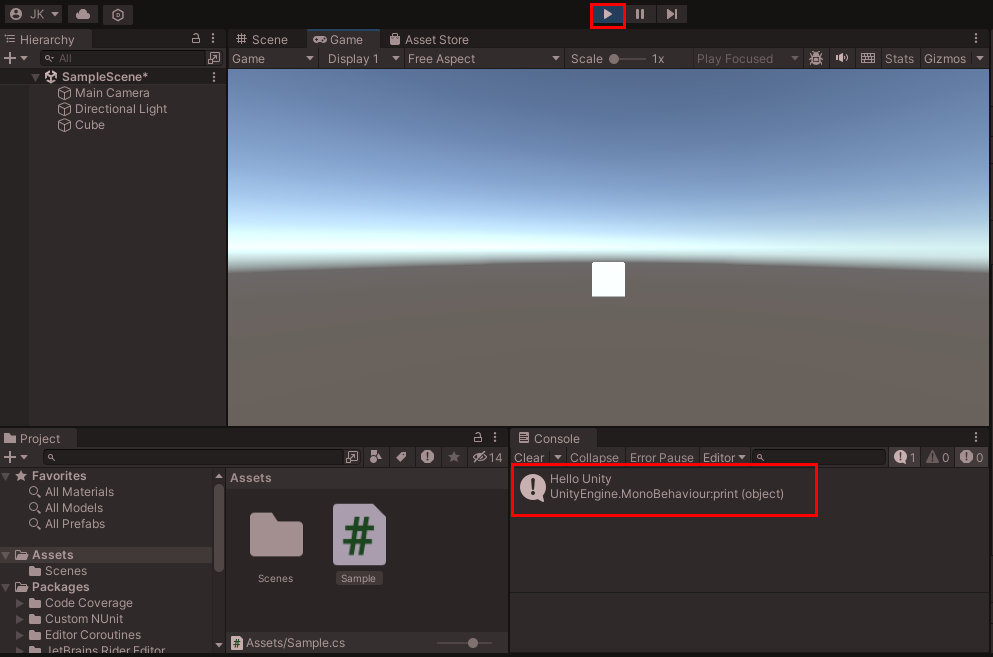
참고로 ‘print’ 명령어의 작동 원리는 간단합니다. ‘print’라고 쓰고 괄호 안에 따옴표로 둘러싼 텍스트를 넣으면, 그 텍스트가 콘솔 창에 출력됩니다.
‘Start’ 함수는 게임이 시작될 때 최초로 실행되며, 그 안에 있는 명령어들이 실행됩니다. 따라서 ‘print’ 명령어를 ‘Start’ 함수에 넣으면, 게임이 시작되자마자 해당 메시지가 콘솔 창에 자동으로 출력되는 것입니다.
이처럼 ‘Start’ 함수와 ‘print’ 명령어를 사용하면, 게임의 초기화 작업을 수행하거나, 게임 시작 시 특정 메시지를 출력하는 등의 작업을 손쉽게 할 수 있습니다.
이번 강의에서 ‘Start’ 함수의 작동 원리만 이해하셔도 성공입니다. 이 함수 안에 다양한 명령어를 넣어 보면서 사용법을 좀 더 익히시기 바랍니다.
![[유니티 C# 강의] 7 – Start 함수 사용법](https://www.ibatstudio.com/wp-content/uploads/2024/02/unitystart.jpg)

